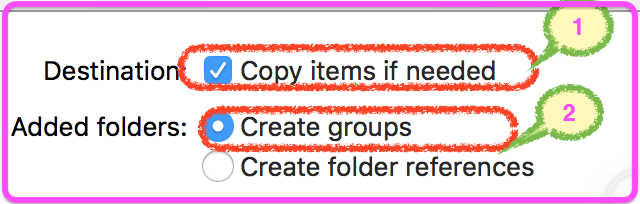当我们xcode开发中,如何正确添加文件等资源?
可能很多人只是拖入文件资源,但是忘记勾选【create groups】这时候出现错误,找不到文件,或者.h头文件无法引用?
一. 案例介绍演示
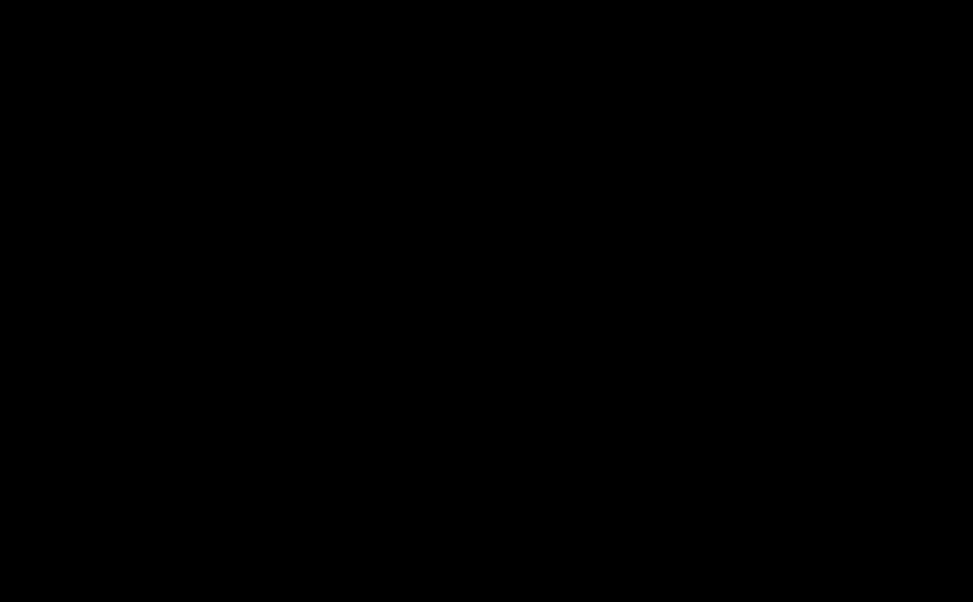
-
步骤提示:
- 拖入第三方文件,选项为【create folder references】时候,error报错显示,找不到引用的第三方文件【“ ‘XXXXX.h’ file not found”】。
- 删除此第三方(【move to trash】完全删除,删除所有的引用)
- 重新拖入第三方文件,选项为【create groups】时候,success啦!
-
正确截图提示:
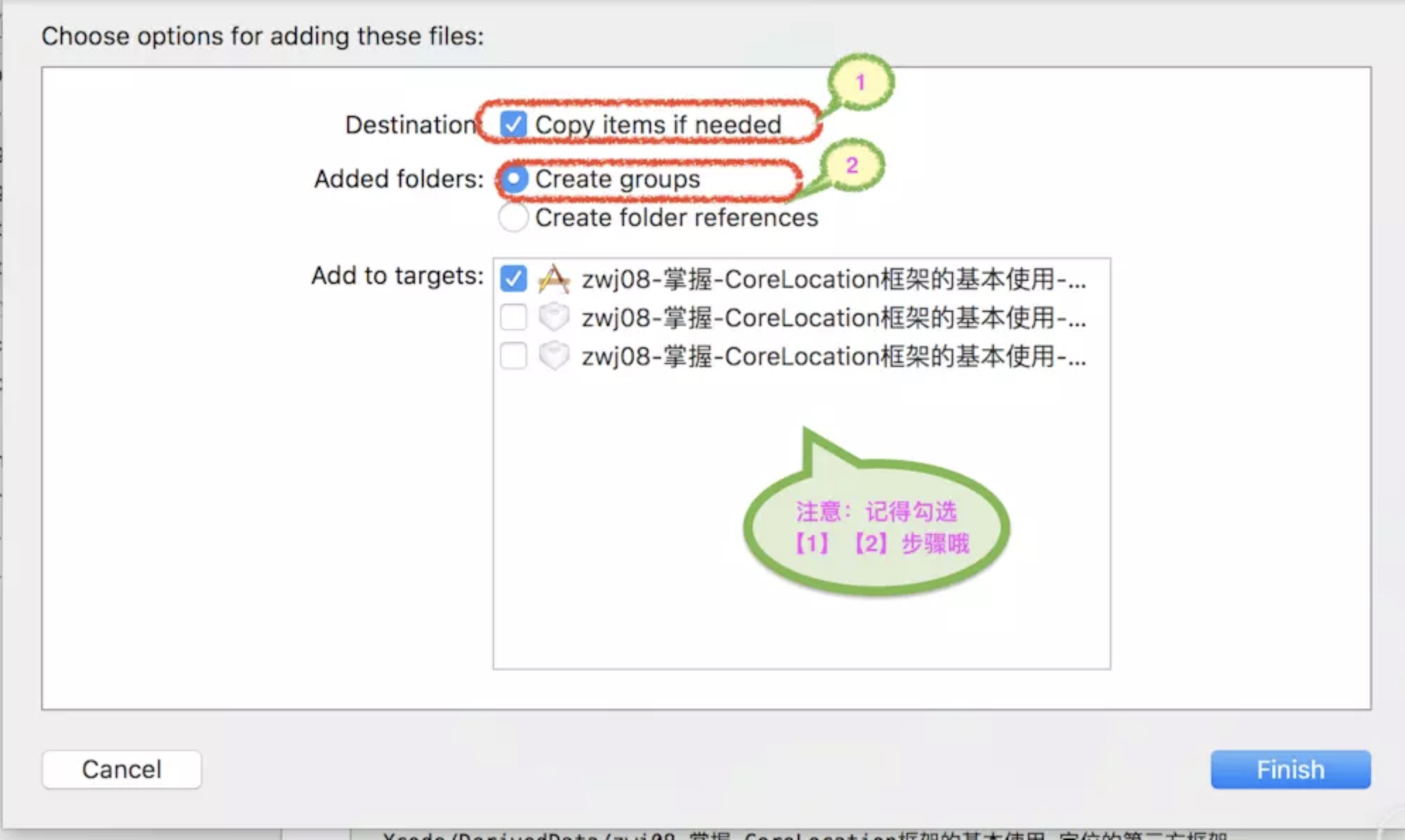
所以:拖入新的文件等资源时候记得勾选:【Copy items if needed】和【Create Groups】
二. 浅析:【Create groups】与【create folder references】区别与联系?
-
如果选择了Create groups方式添加了一个文件,我们会发现被添加进来的文件,文件夹是黄色的
-
选择了 Create folder references方式添加进来的文件的文件夹是蓝色的,如图:
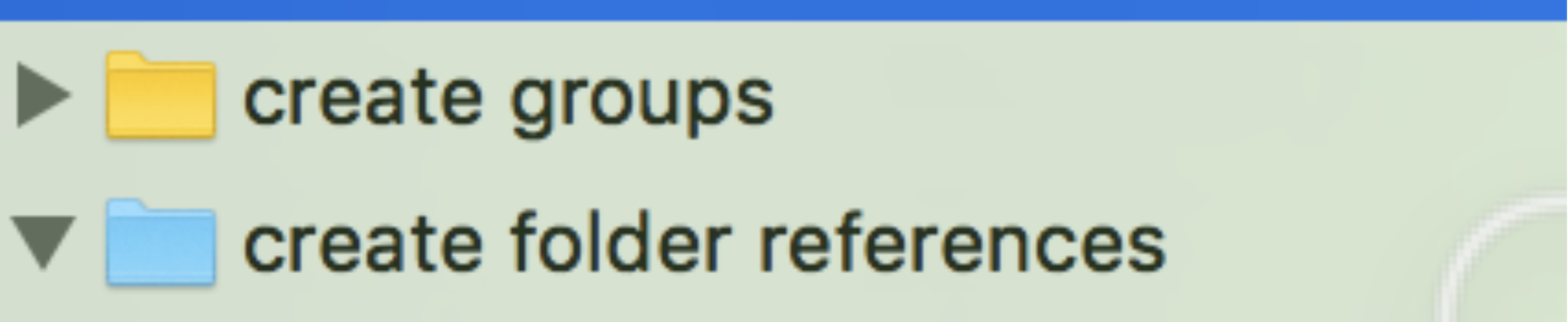
三. 深析【create groups】 与 【create folder reference】及【copy item if needed】区别与联系?
-
使用Create groups

为任何新增加的文件夹创建组,组的概念也许我们并不陌生,我们在项目中完全可以手动添加一个groups(右键点击选择New Group),但是手动添加的groups实际上并不会存在于项目的目录中,你会发现被添加进groups中的文件仍在位于它原来所在的位置,但是从外部引入进来的groups并不会如此,正如我们刚才那样。groups一旦被创建或添加,都是以黄色文件夹的形式存在的,当你想要使用文件夹中的某个类的头文件时,你可以直接添加它的引用,例如
#include xxx.h
因为groups下的cpp文件是会被编译的。
所以:建议✔️使用【Create groups】
-
使用Create folder references方法

只是将文件单纯的创建了引用,这些文件不会被编译,所以在使用的时候需要加入其路径,比如在我们想要使用上图中的myScripts文件夹下面有某个头文件,则需要按照下面的方法添加声明:
#include myScripts/xxx.h
否则编译器就会告诉你找不到xxx.h文件。
这就是项目中黄色文件夹与蓝色文件夹的区别以及使用方法
所以:不建议❌使用【Create folder references】
-
至于Destination对应【copy item if needed】 选项

当你选择了这个选项时,如果你想要引入的文件不在你的项目文件的目录下,Xcode则会自动将这个文件复制一份拷贝到你的项目的目录下
如果你不选择,并且这个文件也并不在你的项目目录下,那么这个文件仍然可以被使用,但是一旦你将项目拷贝到了别的地方时,这个文件就会找不到了。因为这个文件在你的电脑中,而不在你的项目中。
所以:建议✔️使用【copy item if needed】
四. 最后总结
- 建议✔️使用【Create groups】
- 不建议❌使用【Create folder references】
- 建议✔️使用【copy item if needed】